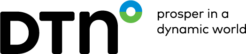Once logged in, you start at the Grain Hub dashboard. Your first step is to select your crop via the CROP drop down menu at the top left of the map. Please note that currently only Field Corn and Soybeans are supported, but these offerings will expand in the future.
Next select the geographic area that you would like to focus on by choosing your DRAW AREA from the drop down. During your initial account set-up with the DTN implementation team, you will create a draw area that will be available to select from this drop down.
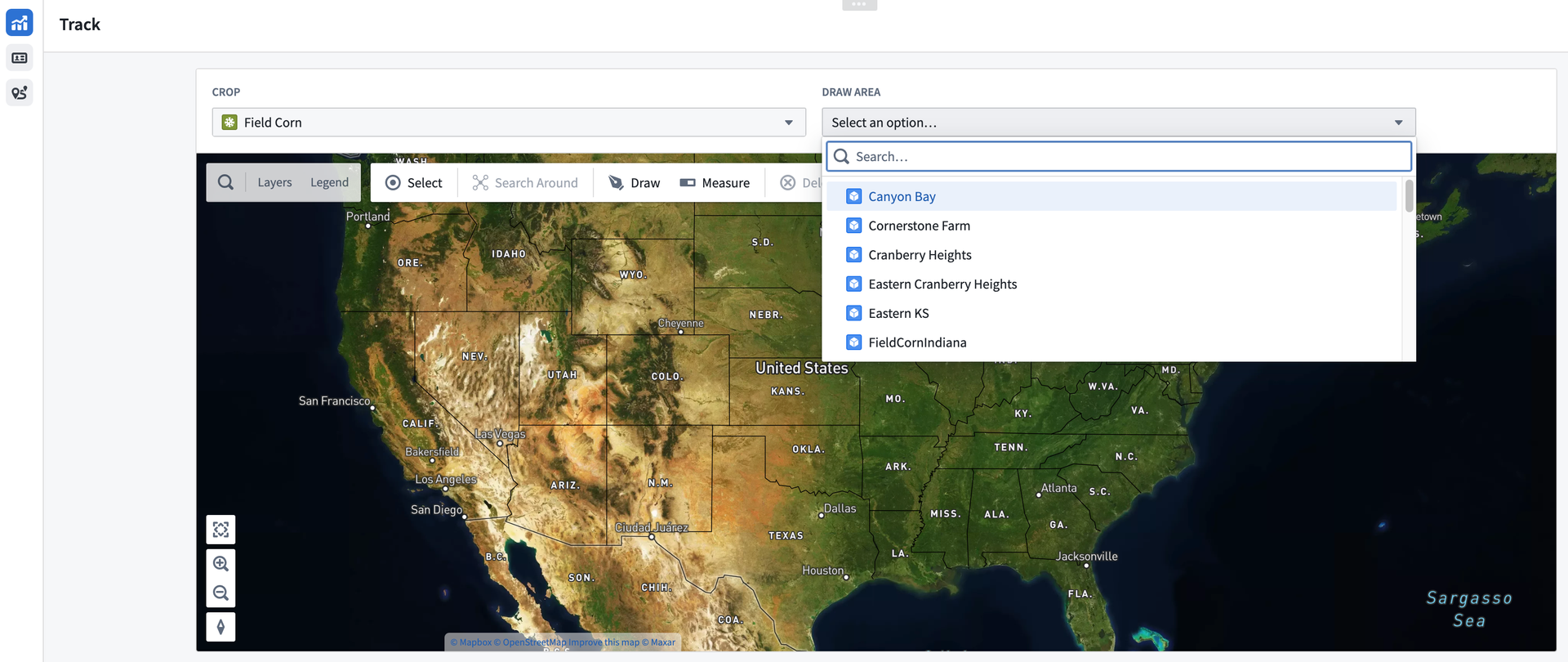
To create a new draw area apart from those available in the Draw Area drop down, select the Draw option located in the map menu bar.
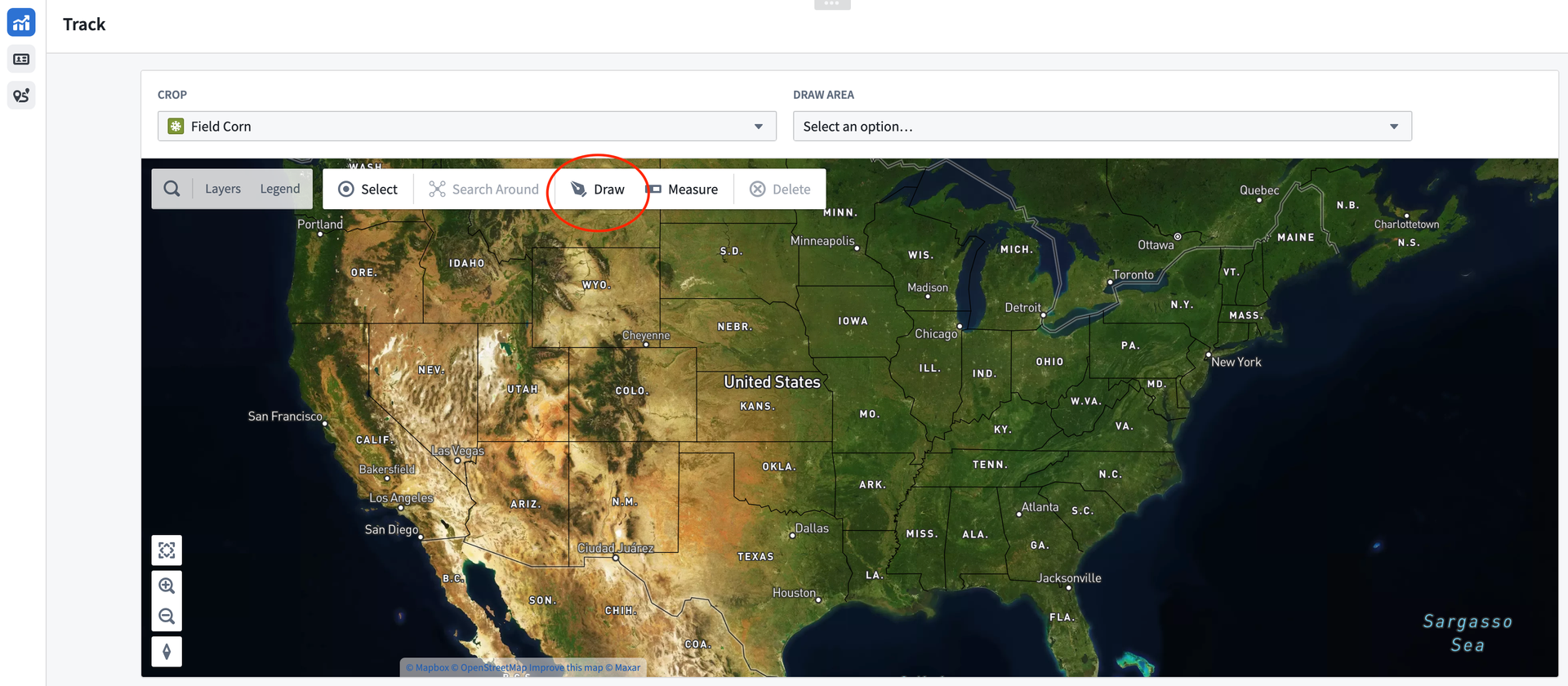
From here, you can select several options for shape when selecting your draw area. Options for draw area shapes include Polygon, Lasso, Rectangle, Circle, Line, and Point. Select the option that works best to outline your desired geographic area.
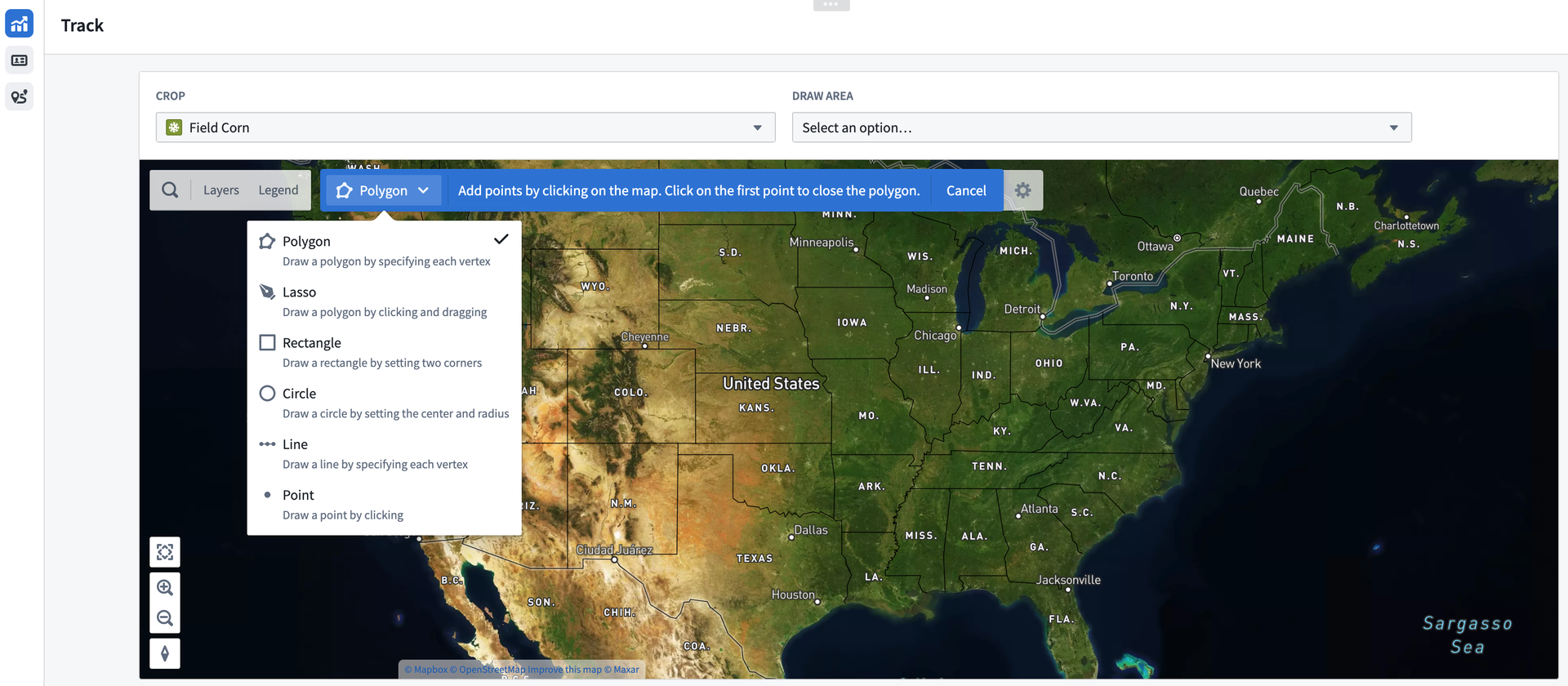
For the purposes of this documentation, we will be showing a polygon draw area. Simply click on a starting point on the map and click your mouse on other points necessary to encompass your desired map area. This example shows a smaller, hyper-focused land area, but you can make your draw area larger as needed by using the zoom-in and zoom-out options to the bottom left of the map.
Please note that when creating your draw area, you need to click to “close” your shape, but if you click one too many times when closing your shape, the shape will delete and you will need to re-draw.
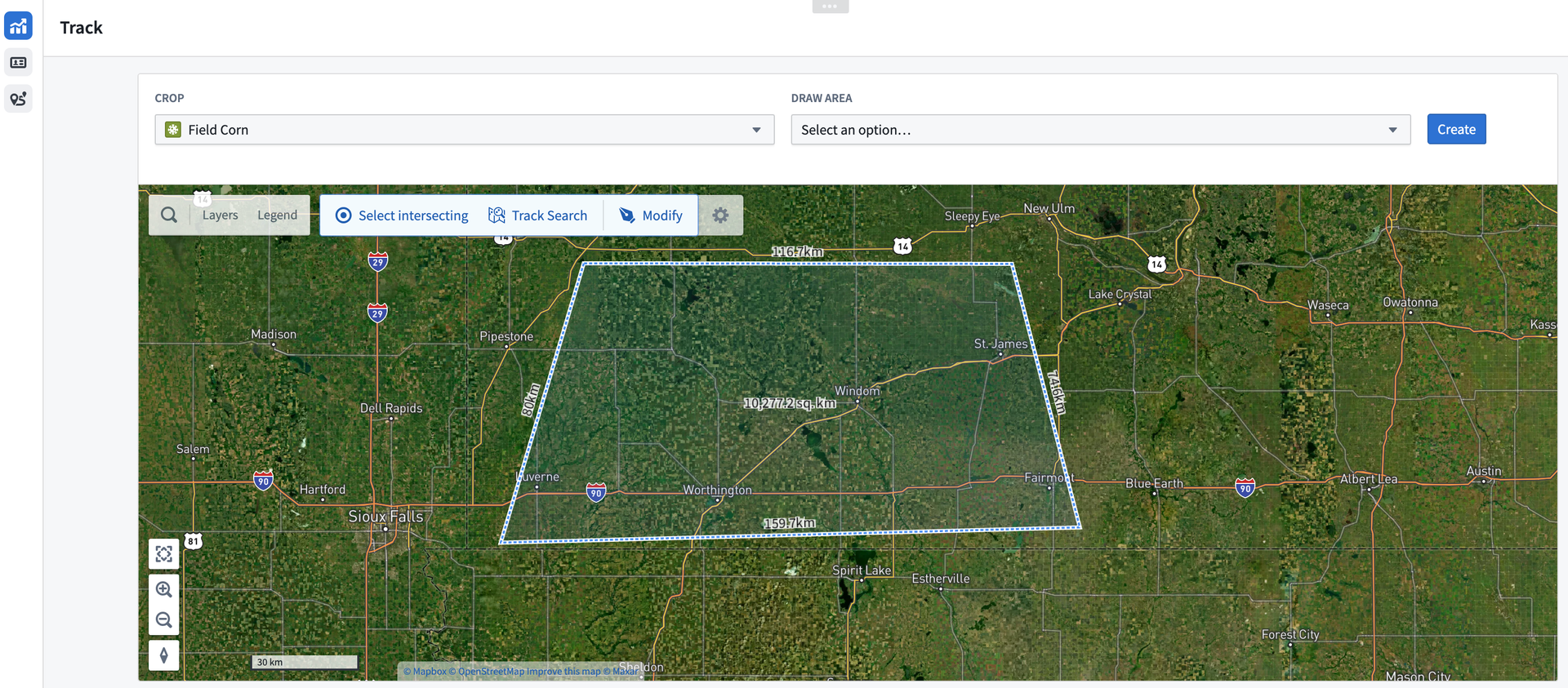
Once you are satisfied with the draw area that you have created, click the blue Create button at the top right. This will open a box with an input field for you to name your newly created draw area. Draw area names are completely customizable, but should be specific enough for you to easily reference in the future. After typing in the name for your new draw area, click Submit to save this entry.
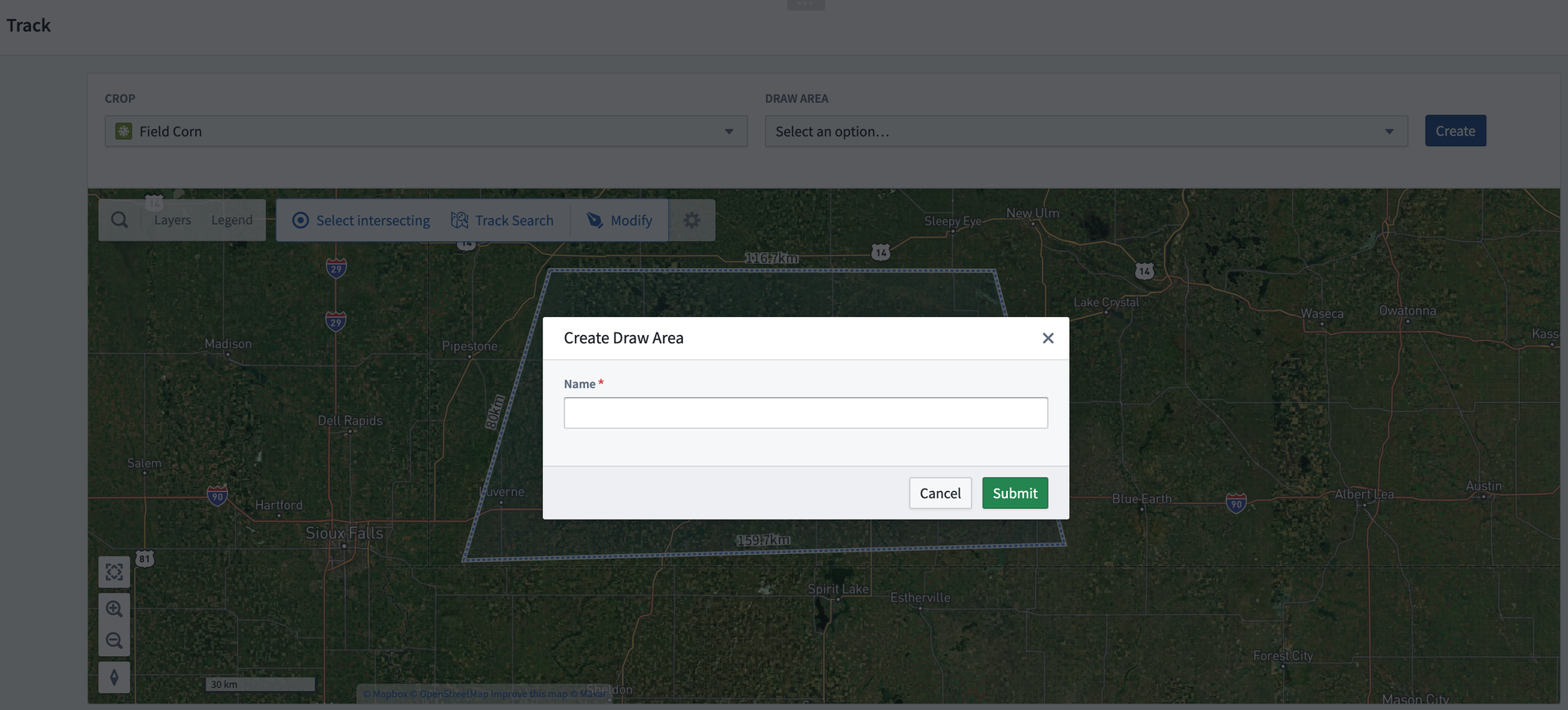
Now that you have defined your draw area, your dashboard map will show live data specific to this area. The color coding shown is based on the density of production. The darkest red areas indicate the areas of highest production, versus the darkest blue areas where the least amount of production is occurring.
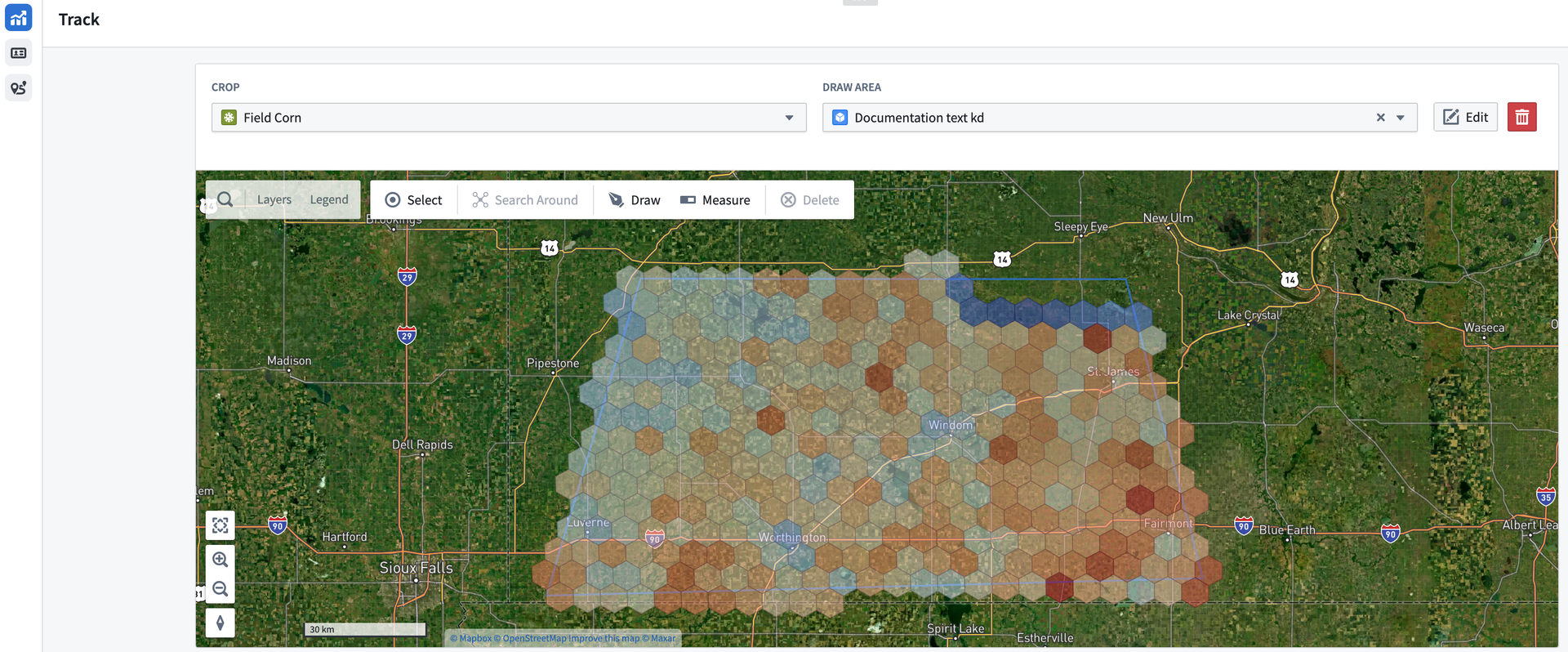
For a more detailed overview of these colors and the icons that you will see in the next step, click on the Legend menu at the top left of the map menu bar.
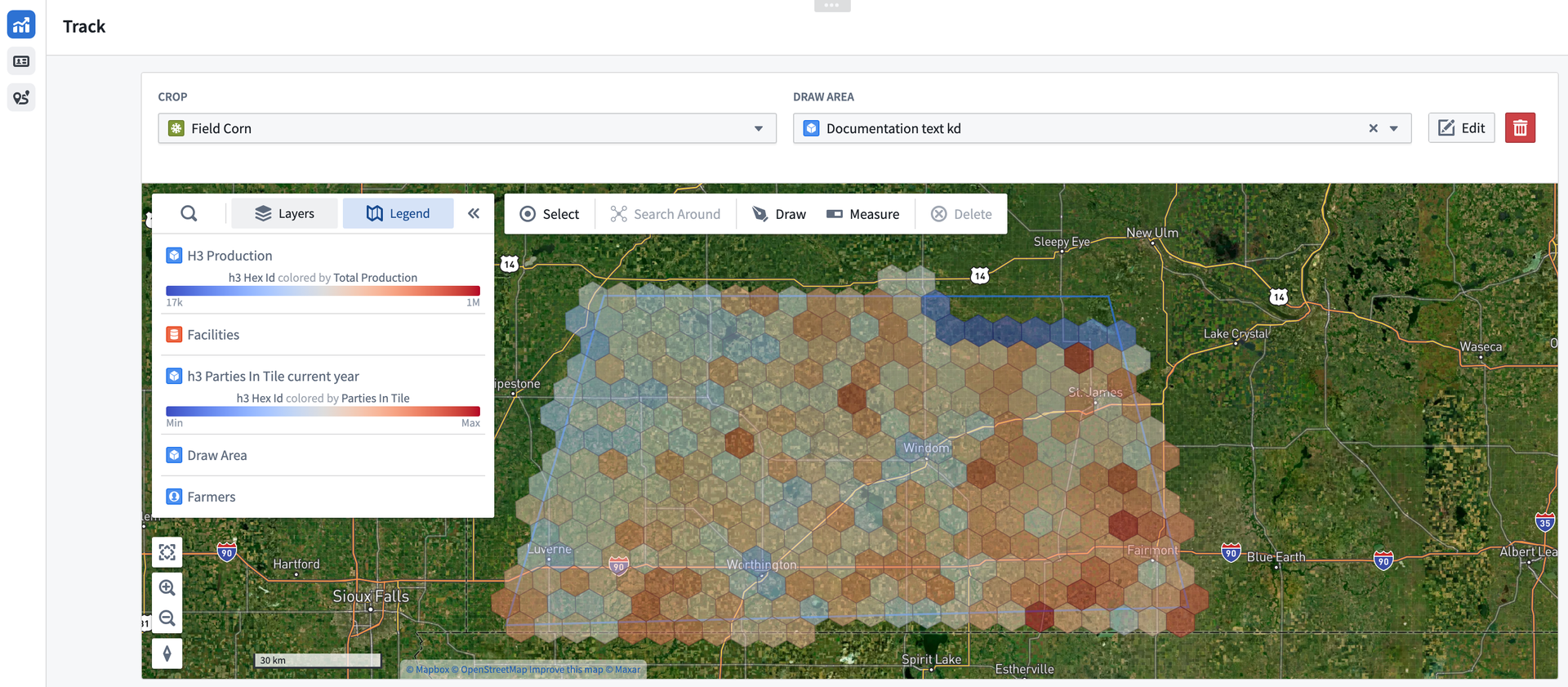
From here, you can zoom further in to transition from this heat map style visual to a more pinpoint view of the actual elevators and farms in the draw area. Detailed information about each pin point icon is available in the Legend as mentioned above. In general, the blue icons represent individual farm operations and the red square icons are facilities.
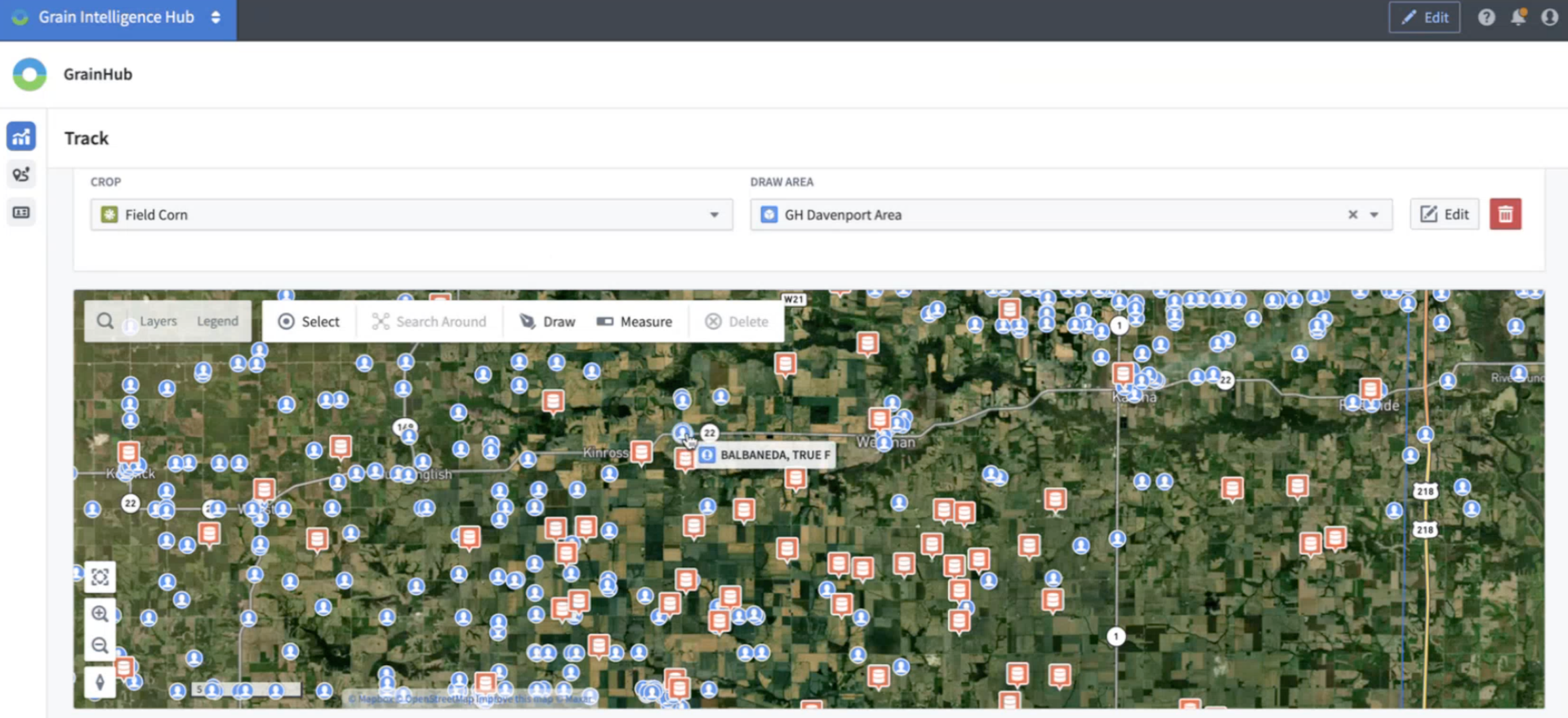
Now that you have created a draw area, you can begin analyzing and reviewing the available data below the map.
Related articles: